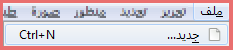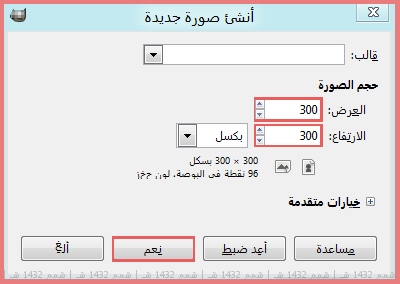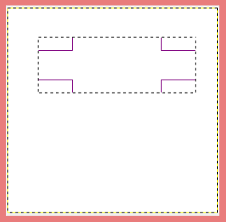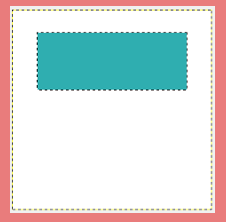شرح برنامج Movie Maker
شرح الواجهه الرئيسية للبرنامج

1 - اوامر عديدة للتعديل علي انشاء الفيديو
2 - قائمة بكافة الصور و مقاطع الفيديو التي سوف تستخدمها في عمل الفيديو
3 - شاشة العرض
4 - جميع اجزاء فيلمك سوف تعرض في الاسفل سواء Timeline
or Storyboard
كيفية البدأ في استخدام البرنامج
1 -اضغط علي Capture Video , ثم اختر Import pictures , ثم اختر الفولدر الذي يحتوي علي الصور التي تريد ان تستخدمها في عمل الفيلم

2 - لاحظ بان الصور قد ظهرت لك في الكولكشن

3 - قم بسحب الصور التي تريد وبالترتيب الذي تريد في الاسفل في Storyboard , كما في الصورة التالية

كيفية استيراد فيديو
1 - قم بالضغط علي Import video

2 - قم باختيار الفيديو الذي تريد , مع ملاحظة وضع علامة صح علي create clips for video files اذا اردت ان يتجزء الفيديو الي فيديوهات صغيره , او لا تضغط علامة صح عليه لاستيراد الفيديو كفيديو واحد .
3 - سوف تلاحظ ان الفيديو ( او الفيديوهات ) , ظهر/ظهروا في الكولكشن
4 - قم بسحب الملف الذي تريد ( كما فعلنا في الصور ) من Collections الي storyboard .

شرح Timeline
1 - اضغط علي show Timeline
2 - شرح الازرار الهامة في شاشة العرض
1 - للتشغيل
2 - ايقاف
3 - الرجوع للبداية
6 - الذهاب للنهاية
3 - اضغط علي زر التشغيل , ومن ثم سوف تلاحظ ان تقدم المؤشر في الاسفل كما في الصورة التالية ,
هام جداا : لاحظ ان من خلال Timeline , سوف تقوم بالقص والتعديل الكامل علي الفيديو الذي تريد صنعة , فيمكنك تحديد جزء معين ثم الضغط علي زر حذف لحذفة , لذلك تعديل و صنع الفيديو سوف يكون من خلال
Timeline
Timeline
كيفية تقسيم الفيديو الي مقطعين
1 - قم بتشغيل الفيديو , ثم اختر النقطة التي تريد القص منها
2 - قم بالضغط علي Clip ثم Split
الان تم تقسمين الفيديو الي مقطعين ...,
التحكم في مدة عرض الصورة او الفيديو او الملف الصوتي ( ركز في هذه الجزئة لانها هامة للغاية )
في شريط Timeline , قم بالضغط علي الفيديو او الصورة التي تريد تطيل فترة عرضها , ثم قم بالتحكم فيها عن طريق السحب كما هو موضوع في الصورة ...,
لب
لاا
اضافة مقطع صوتي
1 - قم بالضغط علي Import an Audio File , ثم قم باختيار الملف الصوتي الذي تريد
2 - ثم قم بسحب الملف الصوتي من كولكشن الي Storyboard , لاحظ بان الملف الصوتي سوف يضاف الي Timeline , كما في الصورة التالية اضغط علي Audio/Music
3 - قم بمحاذاه الملف الصوتي مع اول اليسار ( حتي يعمل الملف الصوتي مع بداية الفيلم )
4 - ثم قم بمحاذاه الملف الصوتي اقصي اليمن حتي انتهاء الفيلم كما في الصورة التالية ...,
اضافة مؤثرات علي الفيلم
1 - قم بالتغيير الي Storyboard
1 - قم بالتغيير الي Storyboard
2 - اضغط علي video transitions
3 - قم باختيار المؤثر الذي تريد , ثم اضغط علي التشغيل لتراه
4 - قم بسحب المؤثر الي ما بين الصورتين ..,
5 - اذا اردت ان يكون المؤثر علي الصورة نفسها , فقم بسحبة كما في الصورة التالية ..,
... قم بتشغيل الفيلم لتري التأثير ...
اضافة عنوان او صفحة مكتوبة الي الفيلم
1 - قم بالضغط علي Make titles or credits
1 - قم بالضغط علي Make titles or credits
2 - ثم قم باختيار ما يناسبك
3 - قم بكتابة عنوان رئيسي للفيديو , ثم عنوان فرعي , ويمكنك تغيير نوع الخط او اللون من الاسفل
4 - بعد الانتهاء اضغط Done
واخيرا ... حفظ الفيلم